不知道其他人使用 iPad 時都是用來做什麼?用來教學?玩遊戲?工作?還是上網?我自己使用 iPad 時,最常利用它做的事是閱讀 pdf 檔。
之前提過,在 iPad 上閱讀電子書非常清晰,比起利用電腦螢幕觀看同一個檔案還要清晰、舒服,所以我有空的時候就是拿著 iPad 讀讀以前蒐集的 pdf 檔 (以我的龜速閱讀而言,這些 pdf 檔夠我讀好幾輩子了)。為了能更舒服的閱讀 pdf 檔案,我試過了許多 pdf 閱讀軟體,要錢的、免費的都試過不少,最後覺得 GoodReader 這一套 pdf 閱讀軟體最好用。如果你也有閱讀 pdf 檔案的需求,建議你可以購買 GoodReader 做為你的閱讀工具。iPad 上 pdf 閱讀軟體比較
在 iPad 上閱讀 pdf 檔是許多人的需求,所以在 App Store 以 pdf 進行搜尋,可以找到許多 pdf 閱讀軟體,也不乏免費的程式,祇是這些免費的軟體多少有一些我不太能接受的缺點,底下就簡單列出我的使用心得。| 名稱 | 優點 | 缺點 | 費用 |
| neu.Annotate PDF | 可以加註解,最多人推薦 | 顯示速度慢到令人無法忍受,用過一次就再也不考慮 | 免費 |
| Bookman | 可讀相當多檔案格式,也提供一個很好的閱讀經驗 | 無法在 pdf 上加註解 | 免費 |
| pdf-notes free | 號稱是顯示速度最快的 pdf 閱讀軟體 | 無法鎖定顯示比例,每一頁都必須重新調整 | 免費 |
| PDF Reader | 費用便宜,也可以加註解 | 顯示速度很慢 | $0.99 |
| iAnnotate PDF | 可同時開啟多個 pdf 檔、加註解的功能最多樣化、顯示速度快、可自訂工具列 | 費用較高、沒有頁面快速捲動列 | $9.99 |
| GoodReader | 價格多數人能接受,功能足敷使用 | 功能略遜 iAnnotate PDF | $4.99 |
上述所列的軟體中,功能最強大的無疑是 iAnnotate PDF,雖然多數人覺得它很貴,其實不到 300 元台幣的價格還滿親民的。我是有購買 iAnnotate PDF,但它沒有頁面快速捲動列讓我將它晾在一旁。
我讀 pdf 時喜歡有事沒事拉到前幾頁看一下,再拉到後面偷瞄一眼,然後再回來繼續閱讀,沒有捲動列對我而言就不太方便。GoodReader 雖然不是最優秀的軟體,但是價格多數人能接受,功能比不上 iAnnotate PDF 卻也足夠使用,又擁有 iAnnotate PDF 所缺少的快速捲動列,所以成了我的首選。GoodReader 相關資訊
網頁:GoodReader功能:閱讀 pdf 檔案
費用:$4.99
GoodReader 的圖示是一個在綠色背景上的眼睛,要閱讀時執行它就對了 (我因為常用 GoodReader,因此將它放在工具列上),當然也可以從 USB Disk 中把 pdf 傳過來 GoodReader 閱讀。

圖、點選 GoodReader
(底下抓的圖不知道為什麼都是灰灰的?可能是我在 iPad 都調的比較暗的關係?真正在 GoodReader 中閱讀時並不是這樣子的。)

圖、GoodReader 的閱讀畫面

圖、GoodReader 工具選項

圖、調整閱讀畫面亮度
加註解、寫筆記
GoodReader 是款可以加註記的 PDF 閱讀軟體。許多讀紙本書時喜歡在書本旁邊加眉批的人會覺得電子書不能加註記很不習慣,但其實 PDF 檔是可以加註記的,GoodReader 就具備加註記的功能。在閱讀時按住想要加註記的部份一會兒,就會跳出閱讀選項,其中有 Note、HighLight & Draw 數種常用的加註記方式。如果選擇 Draw,就可以選擇是要畫線、箭頭、方塊、圓圈,或是自由手繪方式在 pdf 中加入圖像註解。
我選擇 Freehand,準備在 pdf 中加上手繪註解。
圖、GoodReader 的繪畫註記功能

圖、選擇將註解寫入 pdf 檔

圖、在 pdf 中手繪註記

圖、選擇 Note 功能可以在 pdf 中加上便條紙

圖、在 Note 中輸入心得、註解
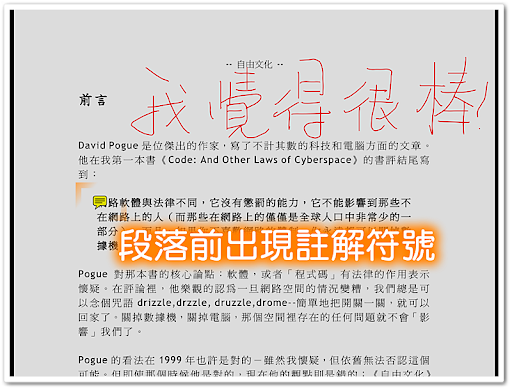
圖、在 pdf 中出現註解的圖示
我自己買的 iPad 版本是 Wifi 無 3G 版,到別的地方研習時沒辦法線上查地圖,為了不要迷路,我就事先上網查好路線圖,印成 pdf 檔傳進 GoodReader 中,再善用 GoodReader 的註記功能將要轉彎的地方標示出來,以免走錯路,藉由這樣的方式可以彌補無 3G 功能的缺憾。:)
調整閱讀範圍
PDF 檔原本的用途是要讓人印成紙本閱讀的。有將 Word 輸出為紙本的人就知道,同一個 Word 到不同台電腦輸出時會得到不同的結果,這是因為每個人對於 Word 的設定略有差異所造成的結果。而 PDF 檔的用意就是要讓同一個 PDF 檔交予任何人輸出成紙本都可以得到相同的結果。
為了輸出成紙本閱讀,所以多數的 pdf 檔都保留了相當大的天、地、外邊寬 (切口)、內邊寬 (訂口),讓輸出的紙本成果比較適合閱讀。不過這樣一來,在電子設備上閱讀 pdf 時就平白浪費了太多空間在顯示這些空白區域,如果設定不顯示這些空白邊,我們就能把內容部份 (版蕊) 顯示比例放大一點,不用盯著小小的區域閱讀。
要設定空白邊不顯示,我們在畫面中央敲擊一下叫出工具列,選擇調整閱讀範圍的按鈕即可。
圖、調整 pdf 檔案的閱讀範圍

圖、調整版面範圍
調整時可以看到切除的部分變成淺灰色,那是之後不會顯示的部份,設定好後按右上角的 Done 即可回到 GoodReader 中繼續閱讀。如果這個 pdf 檔版面配置有左右頁的區別,還得按一下左上角的按鈕,分別設定左右頁的顯示範圍。
下圖就是調整後的結果,但這是錯誤示範。雖然太多空白區域會造成畫面顯示的浪費,但是像下圖這樣幾乎不留空白,在閱讀時會覺得壓迫感很重,所以不要切得太誇張 (幸虧我們隨時可以回到這裡,重新設定版面的顯示範圍)。
圖、調整版面顯示範圍

圖、以新的版面範圍進行閱讀

圖、將閱讀範圍放大至與 iPad 同寬
pdf-notes free 這套軟體雖然顯示的速度超快,但是我們把畫面調整至與 iPad 同寬後,切換至下一頁就又跳回一個畫面顯示一整頁的模式,等於每一頁都要手動放大一次,所以那個軟體用過一次就被我丟掉了。
『ㄟ,把 iPad 調整成直式的就好啦,這樣 pdf-note 一次顯示一頁時畫面不會小到無法閱讀。』嗯,我還是喜歡將 iPad 橫放,這樣每個字都大一些,讀起來比較舒服。直式閱讀雖然字不會小到無法閱讀,但也沒辦法舒舒服服的閱讀啊。好不容易到了現在視力還保持 1.2,我可不想因為盯 iPad 盯成近視啊!^^a因為我喜歡將 iPad 擺橫的閱讀,乾脆將這個方向鎖定,這樣就不會因為 iPad 的移動造成畫面一下子轉直、一下子轉橫,而能一直以橫式顯示。
在 GoodReader 工具列的最右邊有個鎖定閱讀方向的按鈕,按下去就把閱讀的方式給鎖定了。
圖、鎖定閱讀方向
管理 GoodReader 擁有的 pdf 檔
在 GoodReader 中閱讀久了就會存放許多 pdf 檔,有些人可能覺得沒什麼,但對於有潔癖的人可能覺得難以忍受。為了滿足患有資料潔癖症的人 (比方說,我),GoodReader 提供我們方便的檔案管理功能。不論在閱讀哪個 pdf 檔,祇要敲擊一下畫面,選擇左上角的 My Documents 功能,就能瀏覽所有的 pdf 檔案。

圖、按 My Documents 鈕瀏覽所有 pdf 檔
要管理 GoodReader 中的 pdf 檔非常容易,祇需按下 Manage Files 即可。

圖、利用 Manage Files 功能管理檔案
選好要刪除的檔案,按下 Delete 檔案就跟我們 bye bye 了 (如果是從 USB Disk / Dropbox 傳過來的,則在 USB Disk / Dropbox 中還保有檔案)。

圖、刪除選取的檔案
除了拿來閱讀電子書,我也利用 GoodReader 事先將地圖做好註記,彌補沒有 3G 隨時上網查地圖的缺點,這都是很實際的運用方式,不知道大家還有沒有其他的應用?;)