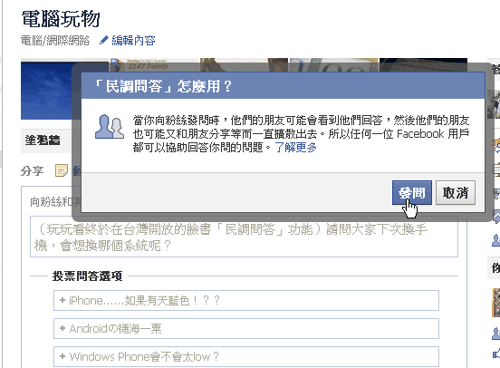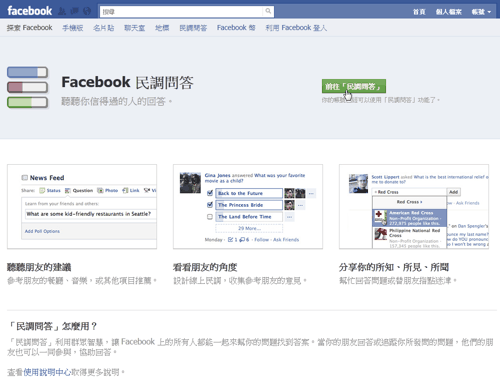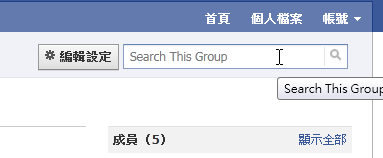[iPad 新手教學] 8、用 UPAD 記錄隨手筆記: "
我個人使用 iPad 時,多數時間是用來讀 PDF 檔,少數時間則把它當作是一個隨身記事本在使用。
iPad 的虛擬鍵盤祇能說是堪用,沒辦法讓我飛快的打字輸入 (一方面也是沒有嘸蝦米輸入法,回去用注音我現在變很慢了),所以我在 iPad 上記事時,我比較傾向用手寫的方式記錄,等於是把 iPad 當作是一本無限頁數的紙本記事簿在用。
用了幾套筆記本程式,覺得還是 UPAD 最優。明勳推薦的 Live Notes 我也有買,不過它的重點是可以錄音、重放,如果沒有錄音需求的話,Live Notes 的記事功能是不太足夠的,所以我用到 Live Notes 的次數比較少,還是都用 UPAD 記一些雜七雜八的事。
UPAD 可以直接手繪,比較像是繪圖軟體,它編輯完的檔案沒辦法傳到電腦繼續編輯,但是可以匯出成 PDF 檔傳到電腦上觀看 (但是無法再編輯)。
扣除『祇能在電腦上觀看、不能編輯』這個缺點 (這類手繪記事軟體大概都有檔案格式與電腦不通的現象,並不是 UPAD 一個人的問題,所以不要因為這一點就放棄使用它),UPAD 各項設計都很貼心,讓我在做筆記時覺得非常愉快,我會推薦大家都買一套使用。
UPAD 資訊
網頁:UPAD
功能:記事本
費用:$4.99
免費版:UPAD Lite
功能:祇能存五個檔案,其餘功能與 UPAD 相同
使用 UPAD
UPAD 在 iPad 上的圖示就是一個記事本模樣,點選它就開始執行了。

圖、點選 UPAD 圖示執行 UPAD
UPAD 共有記事、閱讀 PDF、在相片上做註記等三種模式,可以在畫面最下方切換不同模式,但是我祇會講記事部份,其他兩個模式大家自己試一下就瞭解了。
進入 UPAD 之後,我們可以看到目前存放的記事檔案,仔細一看,ㄟ,偷懶喔,每個檔案都是 Untitled?!
啊啊,錯誤示範錯誤示範……

圖、存放於 UPAD 的所有記事檔案
在這個畫面的左下角,有個加號,按一下就能新增檔案開始記錄。UPAD 的記事是可以有背景的,所以選一張覺得不錯的圖片當做背景吧 -- 也可以從 iPad 的相片庫中選取一張相片當背景。沒選好的話之後還可以換,不用擔心。

圖、從左下角開啟新檔案
新檔案出現後,就可以用手指在 iPad 上記事啦!就把 UPAD 當做是一本紙本記事本,愛怎麼寫就怎麼寫。

圖、在 UPAD 中直接寫下重點記事
除了可以寫字,當然也可以畫圖,就真的像紙本筆記一樣。

圖、可以在 UPAD 中繪圖
覺得單一顏色太過單調了嗎?嘿,當然是可以選其他色彩啊,也可以調整筆的粗細喔!我都搞不太清楚現在是在介紹記事軟體還是在介紹繪圖程式了啊!:)

圖、設定 UPAD 畫筆顏色 & 粗細
利用不同顏色 & 不同粗細的畫筆,我們能在 UPAD 中畫出比線條圖還複雜的圖形。

圖、在 UPAD 中畫複雜圖形
『祇不過記個事嘛,幹嘛弄的這麼複雜?還可以畫圖是要做什麼?』
喔,好的圖片抵得上萬語千言啊,用文字描述老半天不如用一張圖片解釋的清楚,所以在筆記中加入圖片有利內容理解,所以寫筆記的時候加入些圖形對於日後閱讀筆記會有不少幫助。
當然不是每個人都需要在自己的筆記中畫複雜圖形,多數情況下祇要簡單幾筆畫個線條圖即可,但是 UPAD 讓在需要畫稍微複雜圖形的時候也能滿足我們的需求。
虛擬塑膠片 & 放大書寫區
不過,想在 iPad 上寫字、畫圖,手得懸在半空中,因為 iPad 配備的多點觸控螢幕,會感應到我們放上螢幕上的手腕,干擾我們在 iPad 上頭書寫、繪畫的過程。可是將手懸在半空中很累啊 (又不是在練毛筆字),總想要將手腕停靠在 iPad 螢幕上可怎麼辦?
UPAD 在這一點上還滿體貼使用者的,它提供一個虛擬的塑膠片,祇要將右下角的塑膠片拉出來,把手腕放在虛擬塑膠片上就不會影響書寫、繪畫了。

圖、UPAD 右下角的虛擬塑膠片
將 UPAD 的虛擬塑膠片拉出來後,可以把手腕放在上面輕輕鬆鬆的記筆記了。不過在塑膠片頭上還有個小小的符號那是做什麼用的呢?
嘿,這是 UPAD 另一個好用的功能,可以提供類似放大鏡的作用 (不好意思,我也不知道功能的正式名稱),可以放大輸入區,讓我們較容易輸入文字。

圖、UPAD 的塑膠片上有放大輸入功能符號
放大鏡?放大輸入區?那是要做什麼啊?
這麼說好了,你會不會覺得前幾張示範圖片中的『可以直接寫』有點大?因為我們在 iPad 上用手指頭或是觸控筆寫字,沒辦法將字寫的很小,強要將字寫小一點的話則會糊成一團,這是物理限制所致。這樣一來,我們在一個畫面上就沒辦法寫太多資料。
『沒關係嘛,再加新的頁面就好,反正就像紙本筆記本,一頁寫滿了就換下一頁嘍。』
理論上是這樣沒錯,不過寫的時候沒什麼問題,閱讀的時候就覺得不太方便了,因為一頁寫個 30 字就滿了,在閱讀時瞄一眼,3、5 秒就得換下一頁,怎麼樣都會覺得不方便吧?如果能在一頁中多擠一些內容,閱讀時就不必一直翻頁、影響閱讀了。
為了解決手指輸入的物理限制,所以包含 UPAD 在內的一些軟體想到一種解決方式:『既然我們沒辦法將手指頭縮小,那麼就反過來把書寫區放大吧!』

圖、UPAD 的放大書寫區
放大書寫區是把頁面的某一個部份放大,讓我們可以舒適的書寫內容,呈現在頁面時,又回復到比較小的字體,這樣子就可以在一個頁面中寫較多的內容囉!!:D

圖、在放大書寫區舒適的用大字體記事,呈現的是較小的字體
很多程式都放大書寫區 (不過 Live Notes 沒有,所以我比較少用 Live Notes……),所以 UPAD 的這個書寫區也就不是什麼了不起的功能了,祇是 UPAD 的放大書寫區做的很人性化。
有沒有看到書寫區有個紅色的區域?當我們書寫到這個紅色區域,祇要停筆一秒,UPAD 就會自動幫我們把書寫區往後移動,讓我們可以繼續書寫。其他的軟體都要自己按一個按鈕移動書寫區,UPAD 讓這個過程自動化了。
如果覺得內定的紅色區域太小,也可以隨意拉動紅色區域邊界上的紅標籤讓紅色區域大一些,這樣就不用擔心一下子就把紅色區寫滿了。
打字記事取代手寫輸入
如果不喜歡手寫記事 (覺得不夠整齊、或是覺得自己的字不好看……),UPAD 也有打字輸入的模式,按一下畫面上方的打字按鈕,就可以切換為打字模式了。

圖、切換為打字模式
切換為打字模式之後,在頁面任一個地方點擊一下,就會出現一個文字框讓我們輸入,也會跳出鍵盤讓我們可以開始打字。

圖、利用鍵盤輸入筆記
『哎呀,糟糕,我把打字區點到錯誤的地方了,這樣又要重新輸入一次。』
不用擔心,點擊產生打字區後,如果覺得在頁面上的位置不對,祇需要把打字區拉動到我們覺得比較適當的地方就好了,不需要重新輸入一次。

圖、打字區可以隨時移動
再切換為手寫模式後,就會看到打的字已經固定在剛剛的位置上。日後如果需要修改內容,再切換為打字模式就可以進行修正。

圖、切換為手寫模式打字框就不再移動
唯讀模式 & 存檔
如果筆記寫好了,不需要再修改,也不希望因為手指頭在 iPad 上的移動而於筆記留下痕跡,我們可將這一份筆記設定為唯讀模式,這樣子筆記就祇能閱讀不能修改。

圖、將筆記設為唯讀模式
看一看沒問題了,準備將檔案存檔!啊咧,怎麼左找右找不到存檔的按鈕?工具列上有將檔案設為唯讀的按鈕、手繪、打字、筆的粗細等等按鈕,就是找不到存檔按鈕啊!這是怎麼一回事?
不用緊張,新版的 UPAD 會自動幫我們把檔案存起來,祇要筆記有更動過,一會兒它就自動儲存,完全不需要我們手動存檔。少了我們介入的過程,就少了『忘記存檔』這個狀況發生的機率,這是 UPAD 另一貼心之處。不信的話,我們回到檔案瀏覽的地方看看就知道檔案是不是已經存好了!
咦?又遇到另一個問題:怎麼回到檔案瀏覽的畫面咧?
看一下工具列最左方有個九宮格按鈕,就在設定筆記唯讀的按鈕左方,那個九宮格按鈕就是讓我們回到瀏覽畫面的功能鈕,按一下就回到檔案瀏覽畫面去了。

圖、UPAD 自動貯存檔案
回到檔案瀏覽的畫面,看到我們的檔案已經出現在瀏覽畫面中,所以安心了,它確實已經存檔完成。
UPAD 的諸多貼心設計,讓我選擇它,讓它成為我平常記事的工具。如果你需要的是一個可以在 iPad & 電腦兩邊都可以編輯的程式,那麼 UPAD 並不適合你,因為 UPAD 祇能將檔案轉成 PDF 檔後再傳到電腦上觀看,沒辦法編輯。
不過如果你是尋找的是紙本記事本的替代品,希望能夠像紙本記事本一樣隨時記下一閃而至的靈感,甚至還在筆記本上畫畫圖,重要的是先將靈感記錄下來,回到電腦時再將記事本上記錄的靈感輸入電腦就好,那麼 UPAD 能夠勝任這個工作,而且它的貼心設計會讓你使用的非常愉快。
可以先用免費版的 UPAD Lite ,看看是不是能夠符合你的需求。我想你應該是會愛上它的。:)
Technorati : apple, ipad, pdf, 教學設計, 教材, 生物教學, 科學教育, 資訊化教育, 資訊融入教學

"