Microsoft Office 從 Office 2007 開始大幅改變操作界面,之後 Office 2010 也是繼續沿用這個操作模式。
雖然操作方式改變這麼多年了,不過還是有一大群人,包含我,完全無法接受新的操作界面而持續使用 Office 2003。
如果你已經很習慣使用 Office 2010,實在不瞭解為什麼有一大群人討厭 Office 2010,那麼我就以插入表格來說明一下好了。
難用的 Office 2010
在 Office 2010 中要插入表格,必須先切換到『插入』標籤,然後選取表格功能。

圖、至『插入』標籤選擇表格功能
表格插入後,工具列 (現在改名叫功能區) 會出現兩個新的選項,是專門修改表格相關設定用的。每次要修改表格,就必須先在表格上面點選一下,讓這兩個表格標籤出現,然後切換到這邊來修改表格的選項設定。

圖、插入表格後出現兩個新的功能標籤
在表格中輸入文字後,如果想要改變文字格式,比方說從新細明體改為標楷體,那麼又要再切換回『常用』功能區,才能改變字型。

圖、回到『常用』功能區中改變文字格式
當然,你也可以直接使用新版 Office 所提供的蹦現選單,直接在這個選單中改變文字格式。
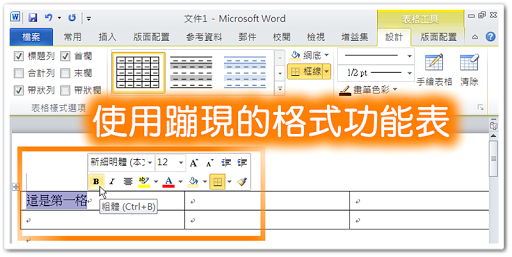
圖、利用蹦現選單改變文字格式
老實說,我覺得蹦現選單是一個很新的概念,但是它現在還不太好用,滑鼠稍微動到一下它就消失了,所以我寧可切換回『常用』功能區來改變文字格式。
可是不論是切換回『常用』功能區還是使用蹦現選單,都會覺得插入個表格竟然要在這麼多個地方切換來切換去,實在很煩耶!在忙的時候還得這樣切換實在是浪費生命。
你看 Office 2003 以前,所有的功能都在同一頁顯示出來不是很好嗎?根本不需要在不同的功能選單裡面跳來跳去,操作起來非常直覺,而且很方便。

圖、Office 2003 所有功能都在同一頁面
正因為 Office 2010 是如此的不方便,所以我安裝它勉強用了一個月之後,還是受不了的把它給拆了。直到前幾天,覺得還是應該給它一個機會,所以重新將 Office 2010 安裝起來使用,然後耐著性子將 Word 2010 的選項調整一下,ㄟ,似乎變得還不錯了,所以底下就要來教大家怎麼讓 Office 2010 變得順手、方便。
快速存取工具列與功能區
Office 2010 和 Office 2003 的差別在於它把工具列分為『快速存取工具列』&『功能區』兩大部份。快速存取工具列會是永遠保持在畫面中,方便我們使用。安裝好 Office 2010 時,這個工具列會出現在最上方 (當然你也可以把它移到底下)。

圖、Office 2010 的快速存取工具列
除了快速存取工具列,讓我們改變文字格式、插入表格的這個部份,以前叫做工具列,現在改名為『功能區』。

圖、Office 2010 的功能區
不論是快速存取工具列或是功能區,我們都可以調整的更適合自己的使用習慣。要調整功能區或是快速存取工具列,祇要在功能區上按右鍵選擇自訂功能就可以調整了。
如果你懶得自己調整功能區的話,放心,最後面會提供我調整過的選單,所以還是請你繼續看下去吧。

圖、在功能區按右鍵調整功能區與工具列
選擇自訂功能區後,就進入功能區調整畫面。

圖、自訂功能區
不過在自訂功能區的畫面中,有個『主要定位點』,那是什麼呢?其實『主要定位點』你早已經看過了,就是一開始的各個功能標籤,比如說『常用』、『插入』這些標籤,是 Office 2010 一開始內附的功能選項。

圖、主要定位點
讓我們回到自訂功能中調整一下功能區吧,把需要的功能調整在同一個頁面,方便取用。一打開主要定位點所含群組內容,嗯?所有的選項都是灰色的,不能變更?
確實如此,在 Microsoft 的說明中就有提到,這些選項都不能變動,所以我第一次使用 Office 2010 時被這個不近人情的設定弄得萬分挫折,十分懷念可以任意修改工具列的 Office 2003,撐了一個月就換回 Office 2003 了。

圖、Office 2010 的預設功能表無法做任何修改
雖然無法修改預設的功能區,我們倒是可以自建個人功能區,把需要的功能都收納在個人功能區之中,這樣使用起來就便利多了。
新建個人功能區
不過 Microsoft 在這裡讓人很頭大,我想要在功能區中新增一個主要定位點,但是卻找不到『新增主要定位點』的功能,原來,MS 這時候把它取名為『新增索引標籤』。
!#$%#(&*,在同一頁的同一個功能竟然有兩種名稱,這真的是讓人覺得莫名奇妙……
好吧,『新增索引標籤』就『新增索引標籤』,反正給它按下去就對了。一按下按鈕,上方馬上出現新的標籤。

圖、新增一個索引標籤
這時候按確定,就可以回到前一頁觀看我們新增的索引標籤是否正確出現。

圖、在功能區中出現了最新加入的索引標籤
一切正常,所以我們回到自訂功能區的畫面,繼續完成我們的工作。
剛剛按『新增索引標籤』後出現的項目名稱看起來很不討喜,過一陣子可能就難以想像這個標籤到底是要做什麼的,因此,我們最好幫它取個適當的名稱。
在標籤上按右鍵就可以重新命名標籤。

圖、為標籤 & 群組重新命名
為標籤改名後,記得幫群組也改個名稱。為群組改名稱時 Office 2010 會要求我們為這個群組選個符號,你可以選一個你喜愛的圖示符號,不選也沒關係。

圖、為群組選圖示 & 更改群組名稱
然後我們就可以開始在左邊挑選需要的功能,逐一新增到我們的新標籤 (群組) 之中。

圖、將所需要的功能加入新標籤
比方說,我覺得 Office 2010 的編輯功能分散在不同的標籤中,讓我很不方便,那麼我就可以自建一個『編輯』的群組,然後將用得到的編輯功能都放在這一區,方便日後使用。

圖、將常用的編輯功能都放在同一區
按下確定,就可以看到新增的標籤名稱已經改變,而且已經有一些編輯的按鈕出現在這個標籤中了。
原本『段落』設定按鈕是被分配到『版面配置』那個標籤中,要設定個段落實在不方便,現在把它拉來跟自己常用的編輯功能放在一起,這樣就方便了。

圖、段落按鈕與其他編輯功能置於同一群組
我們新建的標籤還有很多空白區域,還可以繼續新增群組、功能按鈕,直到常用的功能都放進來為止。祇是,花了這麼久的時間做設定,下次重灌時還要重來一次豈不是累死人?
還好 Office 2010 提供了自訂功能區匯出、匯入的功能,所以我們設定好的標籤與群組可以直接匯出,下一次 Office 2010 重灌時再把這個檔案匯入就可以了,不用每次重灌就重新做一次工。

圖、自訂功能區可以匯入、匯出
自訂功能區的缺點
Office 2010 的自訂功能區功能不是完美的,對我而言它還是有個缺點。如果你選用了一個下拉式選單的功能進來,比方說選擇字形、選擇字形大小 & 選擇樣式這一類的功能選項都是利用下拉式選單進行的,一旦你選了這樣的功能,它底下的按鈕就會與其他按鈕距離很遠。

圖、下拉選單下的按鈕距離很遠
但是看一下 Office 2010 預設的標籤就沒有按鈕距離過遠的問題,我猜想 MS 是利用一些偷吃步把按鈕間距給拉近的,也因為是用偷吃步,所以預設選單就不能修改了。

圖、預設的標籤按鈕距離正常
去除下拉選單造成按鈕距離過遠的問題,新增個人標籤可以讓 Office 2010 變得順手便利許多。不過從零開始建立個人的標籤實在是有點麻煩,不嫌棄的話,你可以下載我設定好的標籤,匯入 Office 2010,再從我的設定去修改會比較快。

圖、我設定好的標籤
上圖就是我設定好的標籤,我自己常用的功能都加進來了,不需要在多個標籤中切換就可以完成我的工作。如果你覺得不足,還可以在這個基礎上繼續新增、修改,希望對你有幫助。
附註: